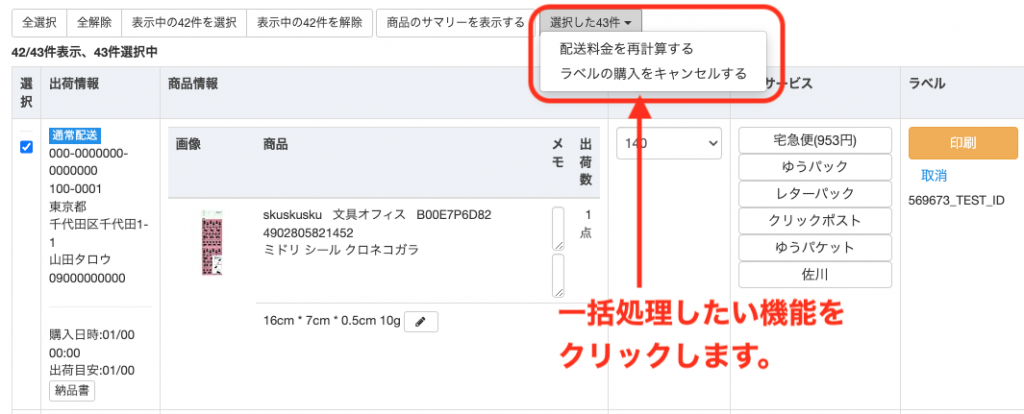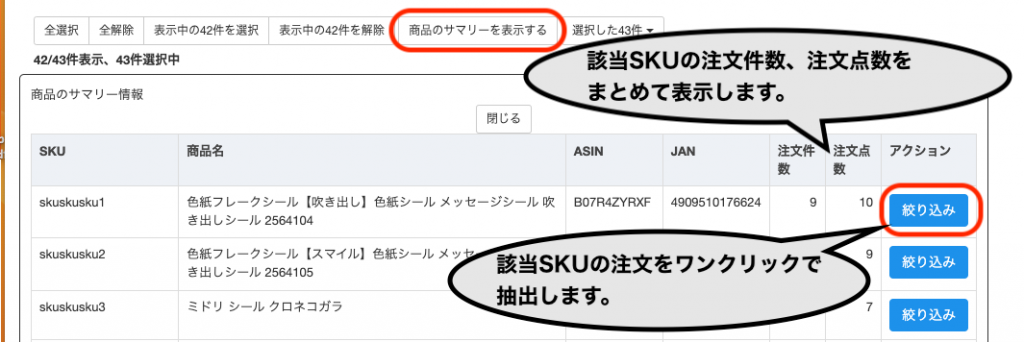出荷ツールを使った出荷作業の進め方をご案内します。
目次
出荷作業の進め方
アマストリームにログイン後、出荷ツールにアクセスします。
https://app5.jp/amastream/mfn/
出荷作業タブを開きます。
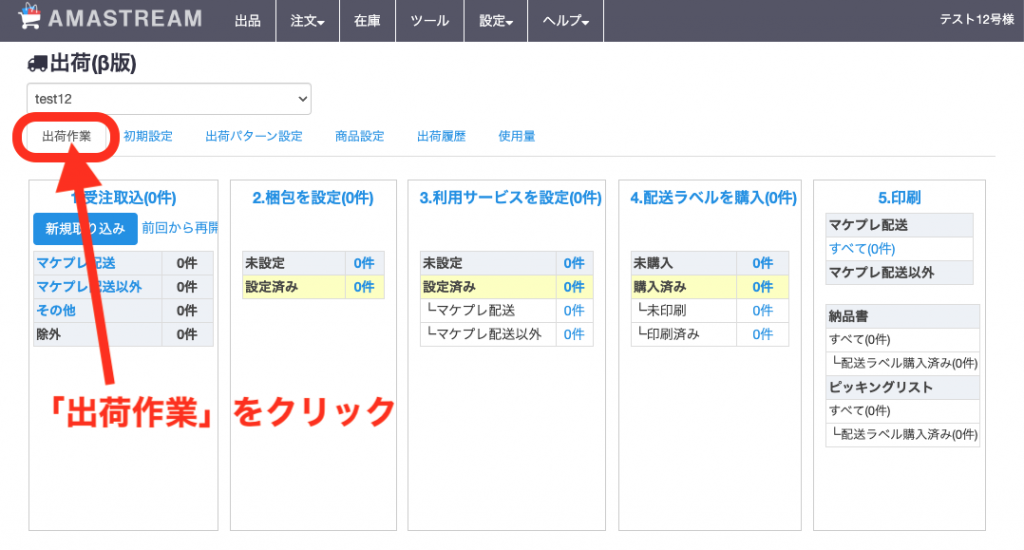
新規で出荷作業を始める
1.受注取込
新規取り込み
未出荷注文のデータを取り込みます。
①出荷作業を行うセラーを選択後、
②「新規取り込み」をクリックし、Amazonから未出荷注文レポートの取り込みを行います。取り込みが完了するまで少々お待ちください。
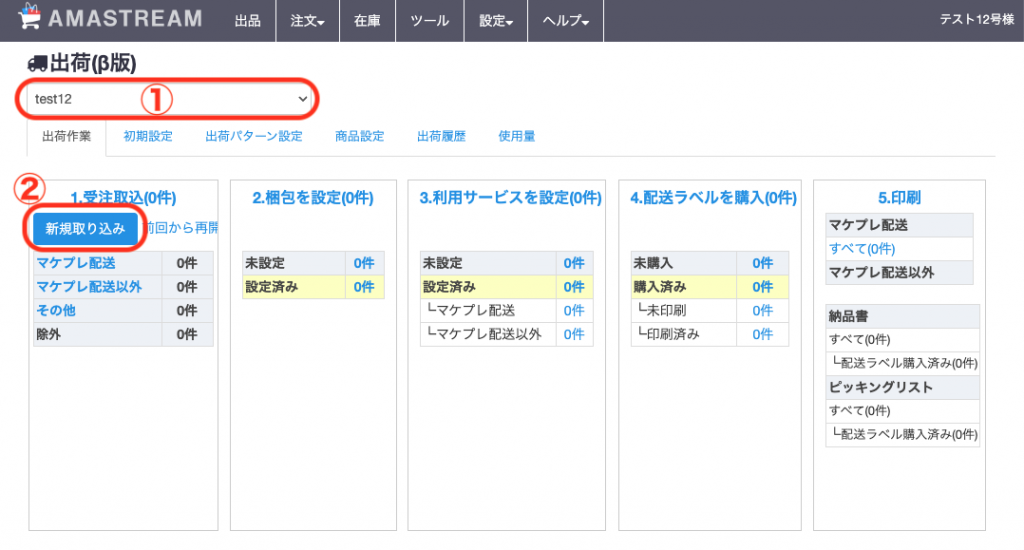
③取り込みが完了すると、作業が必要な件数が反映されます。画面下には、各注文が出荷目安(出荷予定日)の早いものから順に表示されます。
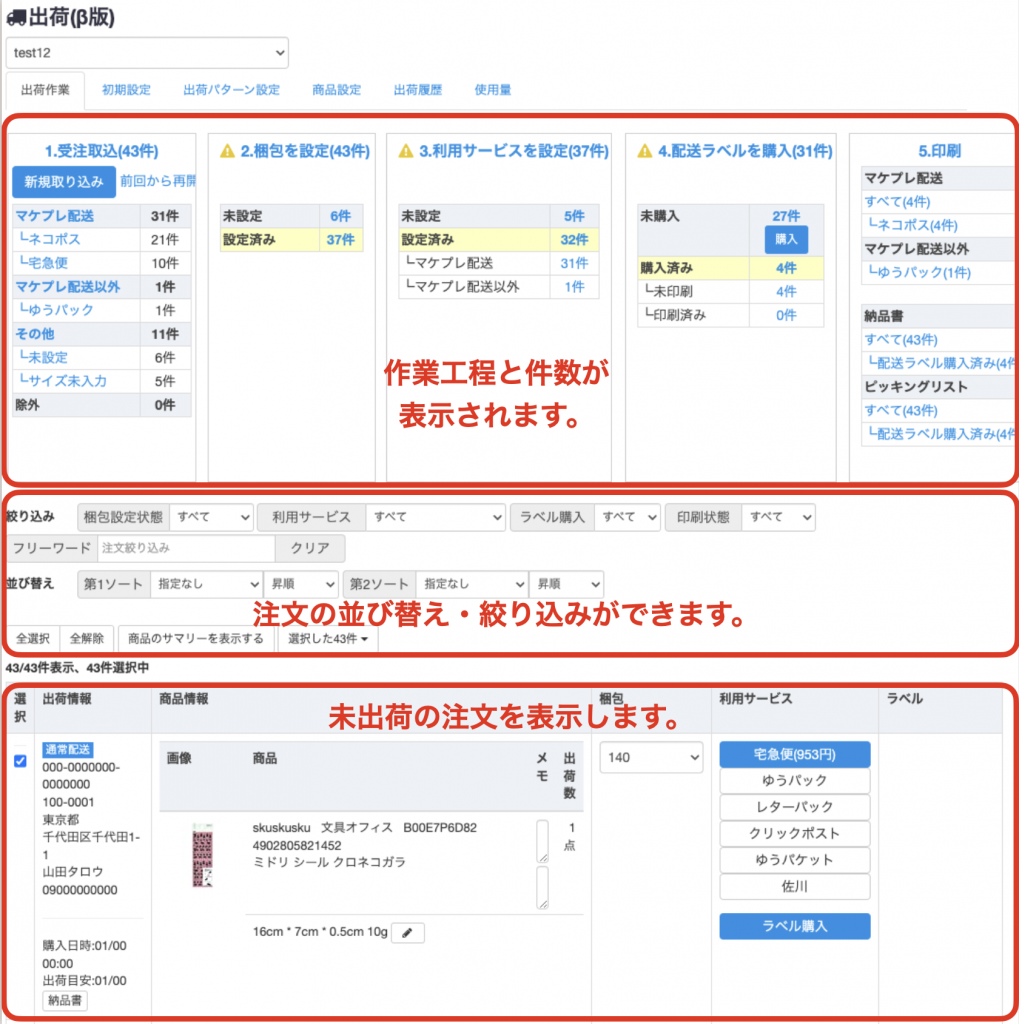
【ポイント1】出荷作業は、1→5の作業工程に沿って進めます。
各工程の件数は以下のように推移していきます。

※「1.受注取込」の件数の見方
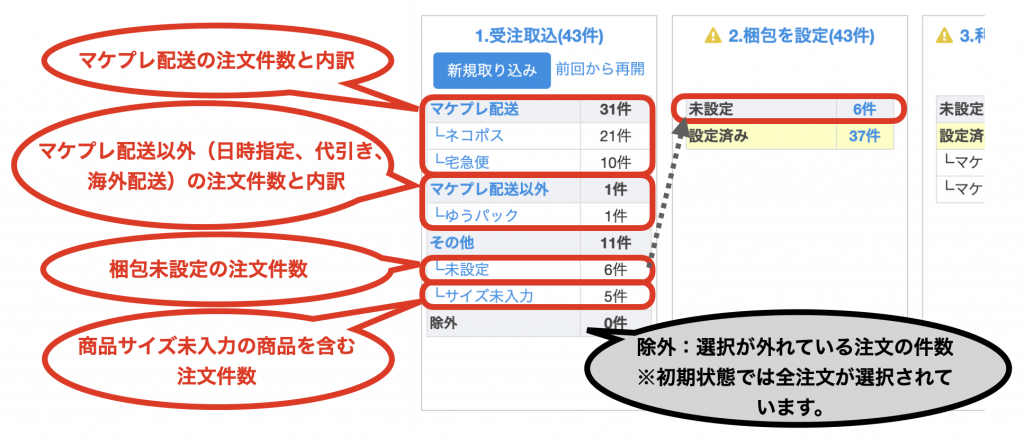
【ポイント2】各工程の「未」の件数を0にしていくように、作業を進めます。

【ポイント3】各工程の作業が完了すると、アイコンが![]() から
から![]() へと変わっていくので、作業の進行具合を一目で確認できます。
へと変わっていくので、作業の進行具合を一目で確認できます。
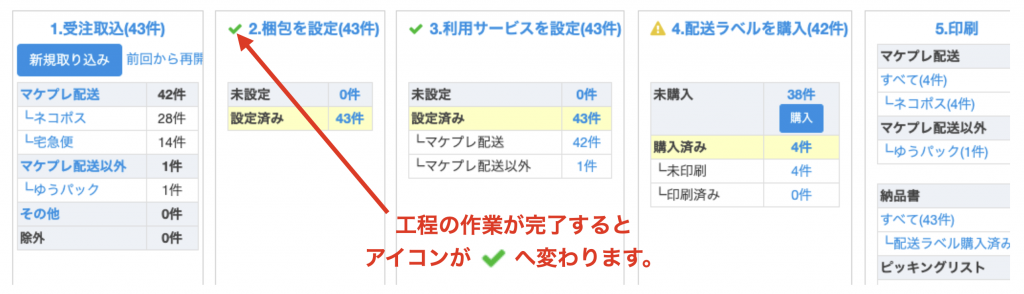
サイズ未入力商品のサイズ入力
商品サイズが未入力(当ツールにおいて商品サイズが未登録)である商品がある場合は、サイズ入力を行います。
「その他」>「サイズ未入力」をクリックすると、該当の注文が一覧に表示されますので、手動で商品サイズの登録を行い、「不明」を0件にします。
一度商品サイズを登録すると、SKUに紐づいてサイズ情報が保存され、以降の注文時にプリセットされます。
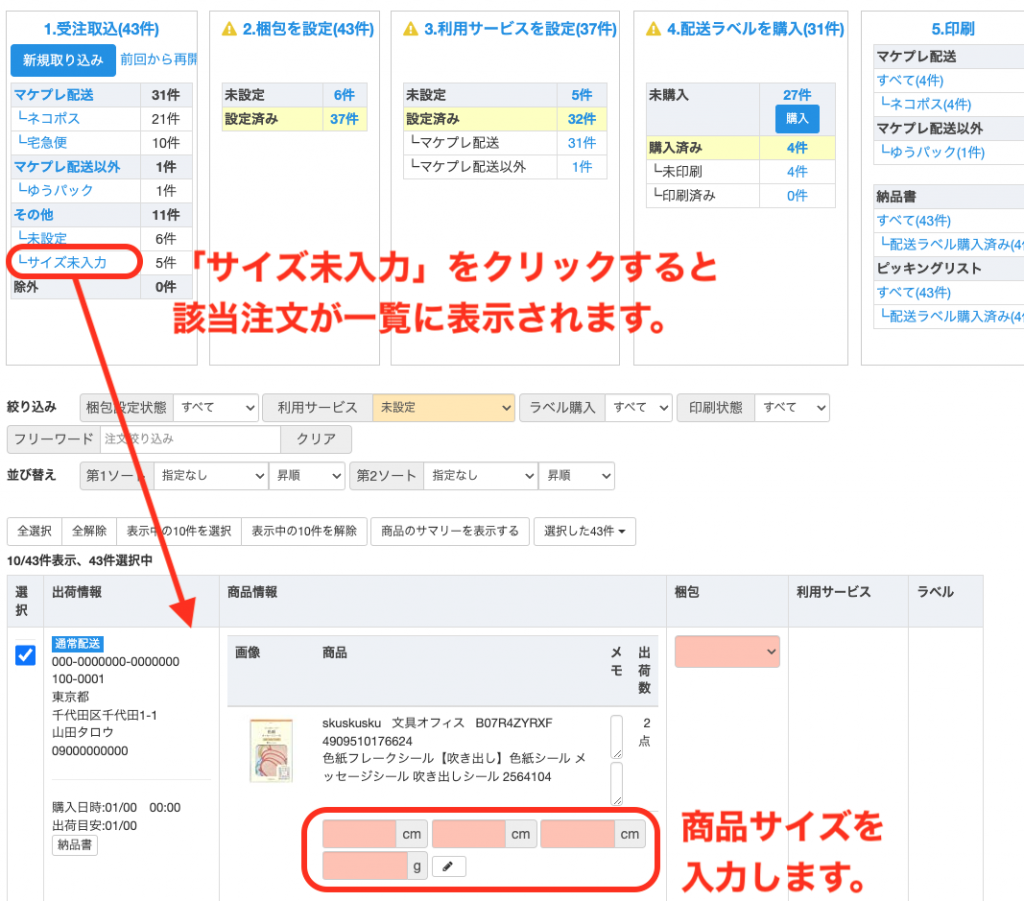
※登録済み商品情報の確認、編集についてはこちらをご確認ください。
2.梱包を設定
各注文の商品サイズに適した梱包を選択します。
一度、当ツールで出荷したことのあるSKUやその組み合わせを保存し、次回注文時に自動でプリセットします。初回は登録が必要で、梱包未登録の注文は「未選択」に計上されます。
「未選択」をクリックすると梱包未選択の注文が一覧に表示されますので、梱包列のボックスをクリックして表示される梱包の選択肢から手動で梱包の選択を行い、「未選択」を0件にしていきます。
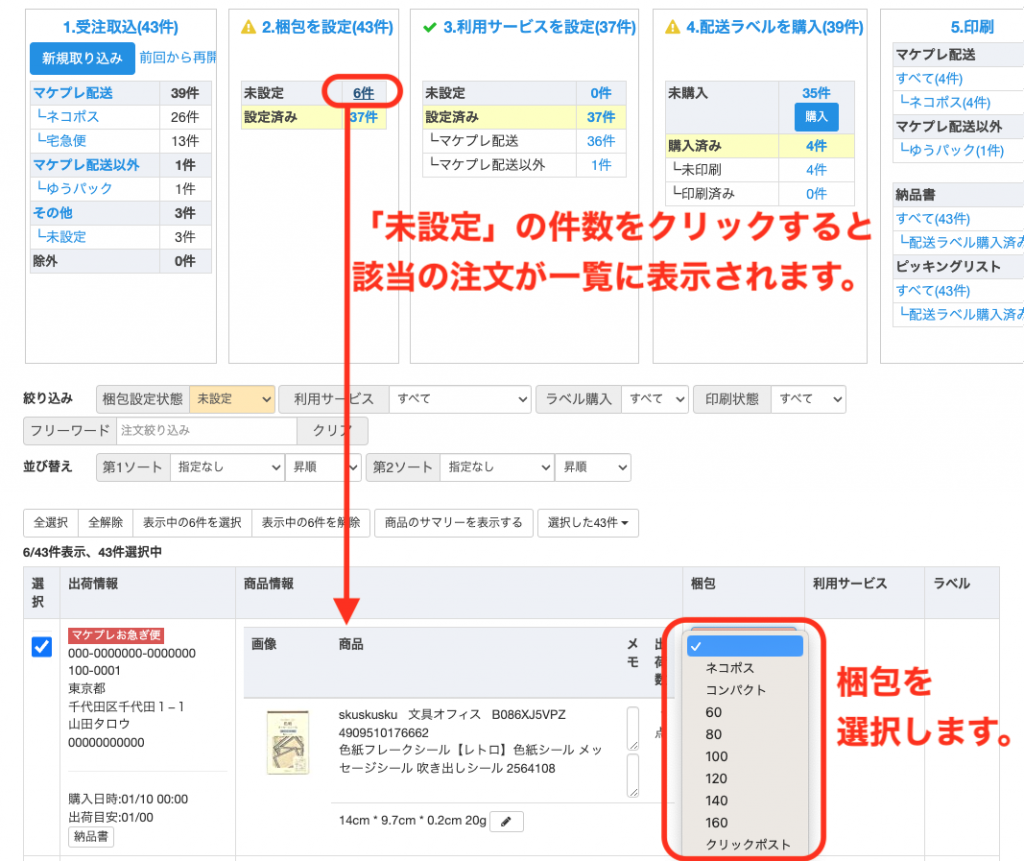
※梱包サイズを途中で変更した場合は、配送料金の再計算が必要です。
※梱包の設定についてはこちら
3.利用サービスを設定
2.で選択した梱包に対して、初期設定で登録した利用サービスの中から、最適なサービスを選択します。
初期設定の「配送サービス設定」>「初期値」の「マーケットプレイス配送の一番安い配送サービスをプリセットする」にチェックを入れている場合は、その中で最安のものが自動選択されています。
※マケプレ配送のネコポス、コンパクト、宅急便の送料はセラーセントラルから取得し、表示しています。
「未選択」、もしくは変更をしたいものがありましたら手動で選択し、「未選択」を0件にします。
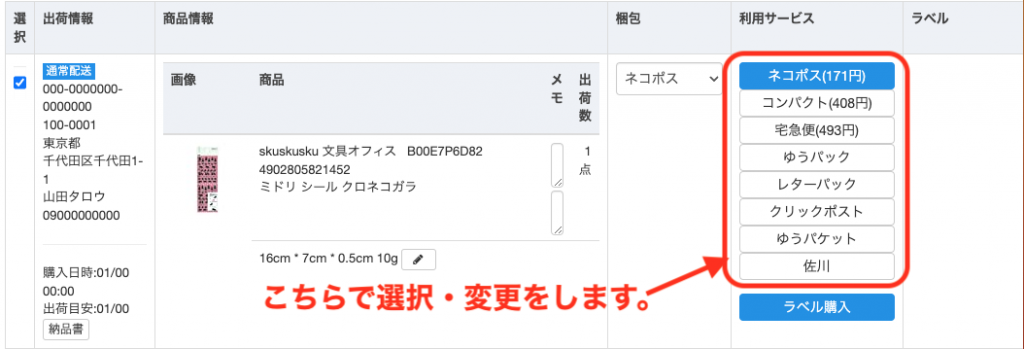
※登録済みの出荷パターン(SKU、梱包、利用サービスの組み合わせ)の確認、編集についてはこちらをご確認ください。
出荷目安に、任意の日付を設定できるようになりました。
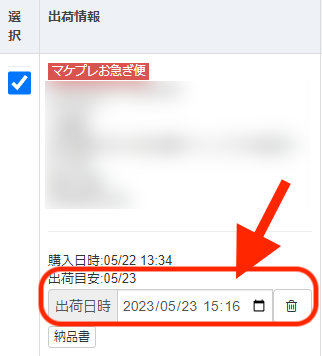
※デフォルトでは出荷ツールで作業を行った当日が設定されます。
※注文毎の個別編集のみ対応しております。(現時点では一括編集には対応しておりません。)
4.配送ラベルを購入
【一括して購入する場合】
「未購入」行の「購入」ボタンで一括購入できます。購入枚数の制限はありません。

【個別で購入する場合】
各注文の「ラベル購入」ボタンをクリックします。
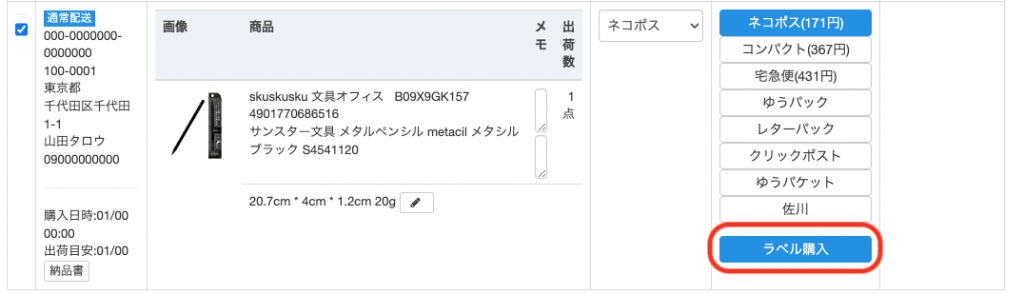
ラベルが購入されると、注文のラベル欄がこのような表示になります。
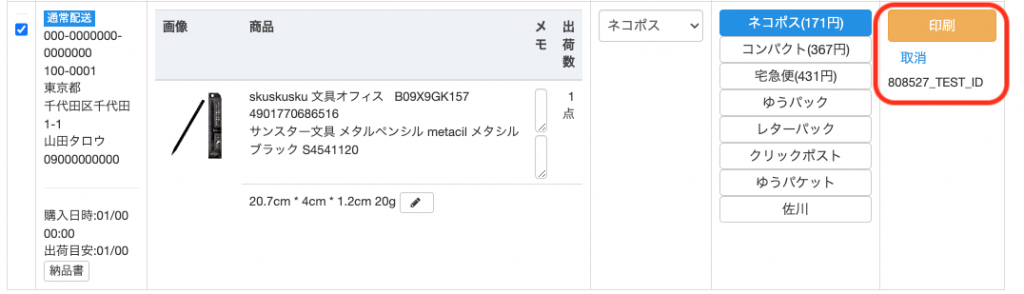
※このタイミングで、Amazon側に出荷の内容を送信します。
5.印刷
マケプレ配送の配送ラベル印刷
【一括で印刷する場合】
「すべて」、もしくは、利用サービス毎に一括印刷ができます。該当の「印刷◯件」をクリックすると、一括でPDF化され、印刷が可能です。
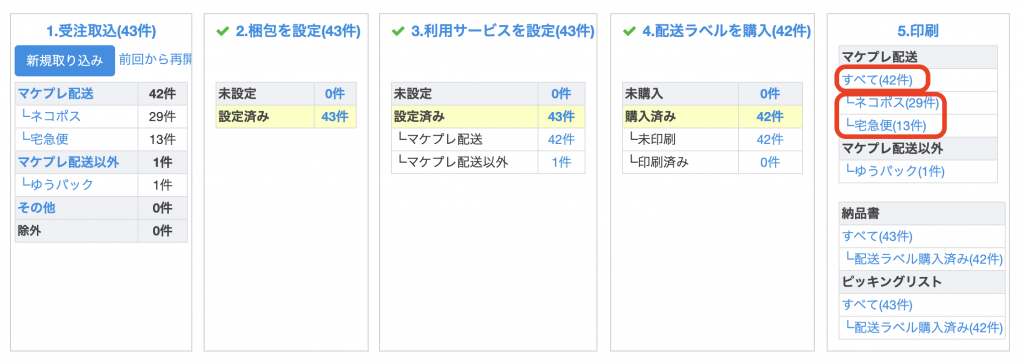
【個別で印刷する場合】
各注文の「ラベル」列の「印刷」をクリックします。

マケプレ配送以外の配送ラベル印刷
※こちらの機能は今後拡充予定です。
アマストリームから出力したCSVデータを各配送業者の専用システムに取り込み、簡単に伝票作成ができるようになります。
各社サービスの配送伝票作成方法と、アマストリームの今後の対応予定につきましては、下の一覧をご確認ください。
【参考:各社サービスの配送伝票作成方法と今後の対応予定の一覧】
|
配送業者
|
サービス
|
マケプレ配送の対応
|
配送伝票の作成方法 |
アマストリームからCSV出力対応予定
|
CSV利用時の注意事項
|
||
| 記入式 | サイトで入力 | CSV取込 |
|||||
| 佐川急便 | 飛脚宅配便(佐川) | × | ◯ | × | ◯ | ◯ | スマートクラブ for businessに登録後、「e飛伝Ⅲ」を利用 |
| 日本郵便 | ゆうパック | × | ◯ | × | ◯ | ◯ | ゆうびんIDに登録後、「Webゆうパックプリント」を利用 |
| 日本郵便 | ゆうメール | × | ◯ | × | ◯ | ◯ | 同上 ※外装の見やすい所に「ゆうメール」又はこれに相当する文字を明りょうに記載 |
| 日本郵便 | レターパック | × | ◯ | × | × | × | CSV対応なし |
| 日本郵便 | クリックポスト | × | × | ◯ | ◯ | ◯ | Yahoo! JAPAN ID、もしくはAmazonアカウントを取得後、クリックポストのサイトを利用 |
| 日本郵便 | ゆうパケット | × | ◯ | × | ◯ | ◯ | ゆうびんIDに登録後、「Webゆうパックプリント」を利用 |
| 日本郵便 | 定形郵便 | × | ◯ | × | ◯ | ◯ | 同上 |
| 日本郵便 | 定形外郵便 | × | ◯ | × | ◯ | ◯ | 同上 |
納品書、ピッキングリスト印刷
【一括で印刷する場合】
・「納品書」「ピッキングリスト」の「印刷◯件」をクリックすることで、全件分の印刷ができます。
納品書、ピッキングリストの印刷内容は、初期設定でカスタムできます。
・「CSV」では、ピッキングリストの内容をCSV出力します。外部委託先との情報共有などにご活用ください。

【納品書を個別で印刷する場合】
各注文の出荷情報下部の「納品書」ボタンをクリックします。
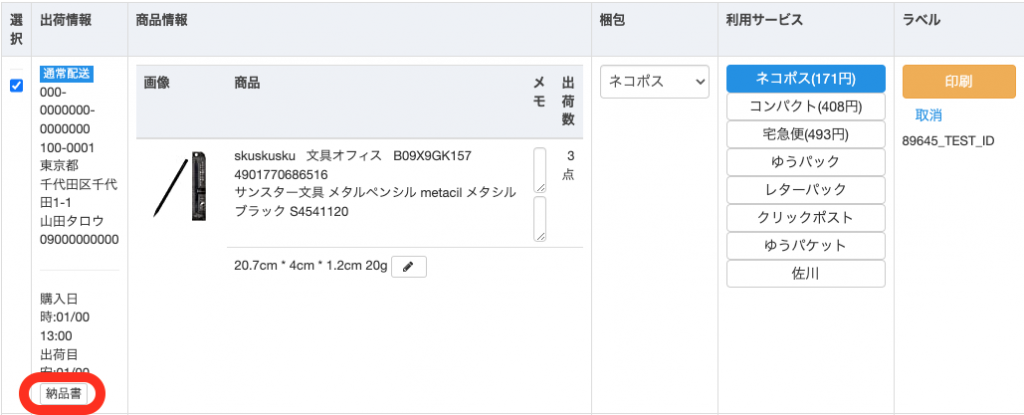
6.出荷実績のCSV出力について
アマストリームの出荷ツールでラベル購入をした注文データを、CSVで出力します。
CSVデータを他管理システムに読み込ませ連携させるなど、ご活用いただけます。
出力する項目:注文番号、追跡番号
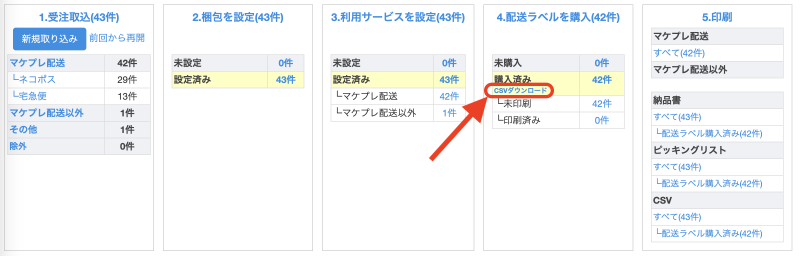
作業を途中から再開する
①途中から始める場合は、「前回から再開」をクリックします。
②表示されたデータの中から再開したいものの「前回から再開」をクリックします。
前回途中まで進行していた作業データの読み込みが完了後、作業を再開してください。
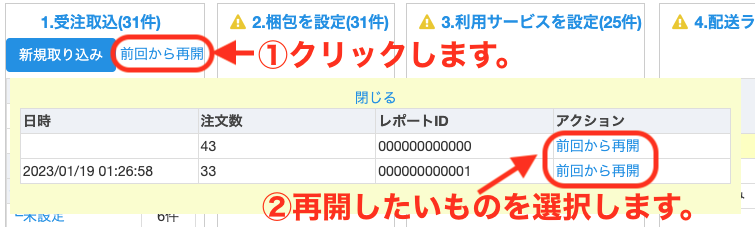
購入したラベルのキャンセル方法
アマストリームでは、購入したラベルのキャンセルも一括で行うことが可能です。セラーセントラルでのキャンセル作業は必要ありません。
一括でのキャンセル方法
一括処理につきましてはこちらをご確認ください。
個別でのキャンセル方法
個別でキャンセルをする場合は各注文のラベル列の「取消」をクリックしてください。

注文一覧の使い方
注文の絞り込み、並び替え
作業をしやすくするよう、未出荷注文の表示の並び替え、絞り込みを行うことが可能です。

【絞り込み】
梱包の選択・利用サービスの選択・ラベル購入・印刷の状態、フリーワードでの絞り込みが可能です。
※フリーワード検索はSKU、ASIN、タイトル(一部でも可)に対応しています。
【並び替え】
注文日時、出荷目安、利用サービス、SKU数、※SKU(1商品目)、点数をキーに、昇順、降順で並び替えが可能で、配送ラベルもこの順番で出力されます。
第1、第2、第3ソートを併用できます。
※SKU(1商品目)…SKUでの並び替えを行います。複数SKUを含む注文の場合は、1商品目が対象となります。
(例1)利用サービス毎に、SKU数の多い順に並べる
第1ソート:利用サービス 昇順or降順
第2ソート:SKU数 降順
第3ソート:指定なし
(例2)SKU数単品・複数で分けて、かつ、SKU順の、点数の多い順に並べる
第1ソート:SKU数 昇順
第2ソート:SKU(1商品目) 昇順
第3ソート:点数 降順
一括処理機能の使い方
複数注文をまとめて、以下の処理をすることが可能です。
- 配送料金の再計算(梱包サイズを手動で変更した場合に必要です)
- 購入したラベルのキャンセル
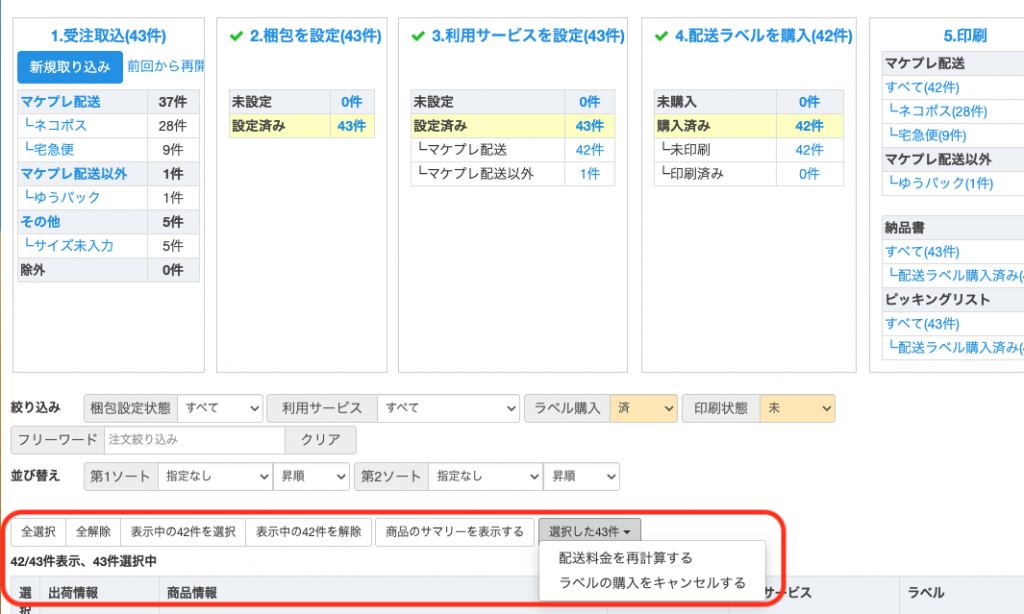
【各ボタンの説明】
【操作手順】
①処理したい注文を選択します。
デフォルトでは、商品が全選択がされていますので、特定に注文を選択したい場合は、全解除クリック後、該当の注文のチェックボックスにチェックを入れてください。
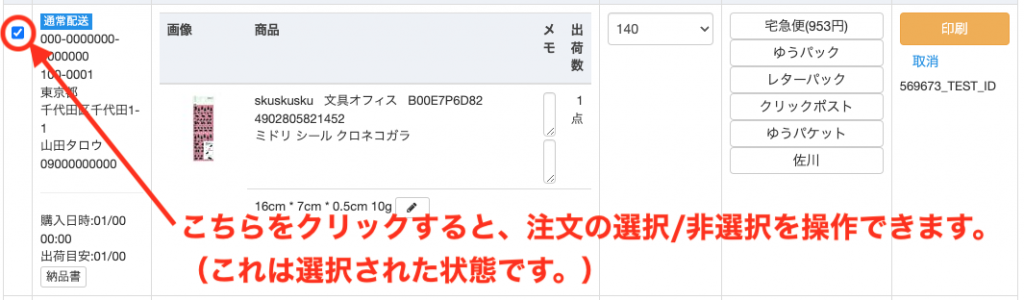
②一括処理を行います。
「選択した◯件」のプルダウンより、処理したい項目をクリックすると、処理が行われます。